Van de meest gestelde vragen kunt u op deze pagina het antwoord vinden. U kunt het zoeken eenvoudiger maken door een onderwerp aan te klikken. U filtert hiermee automatisch de berichten.
Webmail
Webmail is te bereiken via: http://www.uwdomeinnaam.nl/webmail (bijvoorbeeld http://www.digicreations.nl/webmail).
Digicreations biedt u tevens de mogelijkheid om via een beveiligde verbinding in te loggen op uw webmail. Deze beveiligde verbinding kunt u gebruiken via: https://www.digicreationsvps.nl/webmail. Via deze link komt bij het programma SquirrelMail. U kunt ook het programma Roundcube gebruiken, zie onderstaande rechtstreekse links:
U kunt in alle situaties inloggen met uw emailadres en bijhorend wachtwoord.
Emailinstellingen
Via SSL/TLS
- Inkomend bij POP3 server: server.digicreationsvps.nl
- Versleuteling: SSL/TLS
- Poort: 995
- Inkomend bij IMAP server: server.digicreationsvps.nl
- Versleuteling: SSL/TLS
- Poort: 993
- Uitgaande SMTP server: server.digicreationsvps.nl
- Versleuteling: Automatisch
- Poort 587
- Verificatie: Vereist (gebruikersnaam + wachtwoord emailadres)
Via eigen domeinnaam
- POP3/IMAP server: mail.uwdomeinnaam.nl
- Versleuteling: Geen
- Poort: 110
- SMTP server: mail.uwdomeinnaam.nl
- Versleuteling: Geen
- Poort 587
- Verificatie: Vereist (gebruikersnaam + wachtwoord emailadres)
POP3 email instellen in Outlook
Ga naar accountinstellingen.
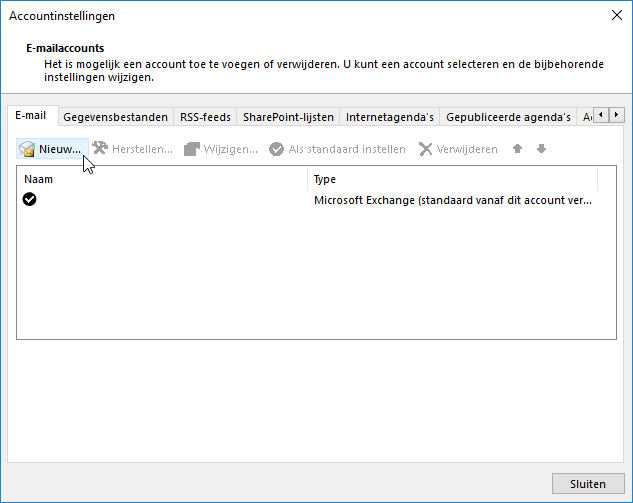
Selecteer handmatige instelling.
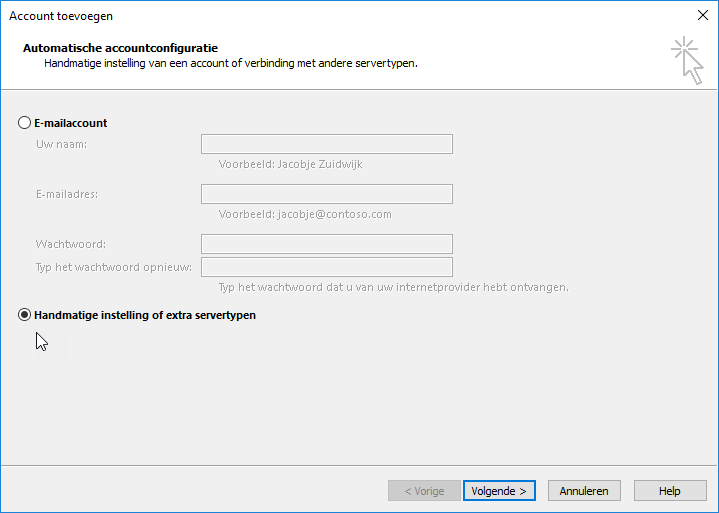
In nieuwere versies van Outlook verschijnt het volgende scherm. Kies voor POP3 of IMAP.
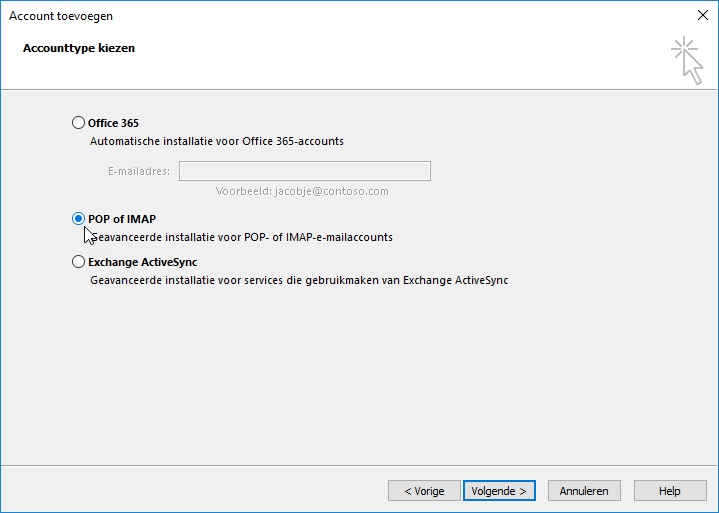
Voer uw eigen gegevens in. Om gebruik te maken van SSL blijft u de instelling server.digicreationsvps.nl gebruiken.
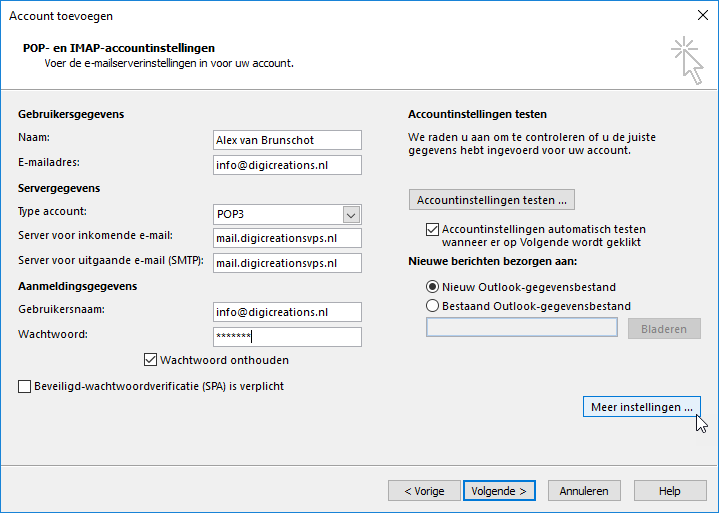
Kies voor de knop [Meer instellingen] en kies voor het tabblad [Server voor uitgaande e-mail]. Vink aan dat er een verificatie voor uitgaande e-mail vereist is. Selecteer de optie [Dezelfde instellingen gebruiken…] of voer uw emailadres en wachtwoord in bij de optie [Aanmelden met].
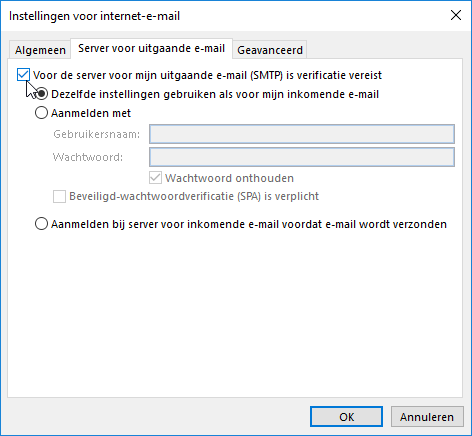
Selecteer het type versleutelde verbinding en voer de poortnummers in en selecteer het vinkje [Voor deze server is een versleutelde verbinding vereist]. Let op, na het selecteren van het type versleutelde verbinding komt het voor dat de poorten weer teruggezet worden naar standaard. Voer dan onderstaande poortnummers opnieuw in.
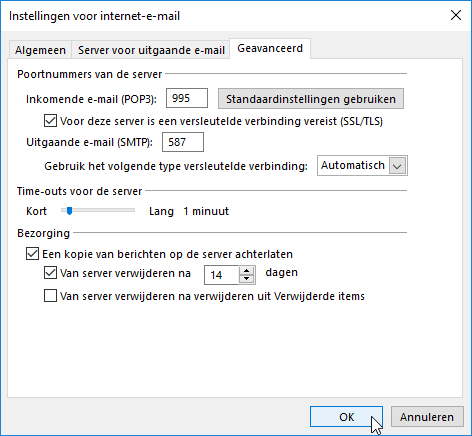
Sluit de openstaande schermen met [OK]. Als het goed is krijgt u onderstaand scherm waarin de tests geslaagd zijn.
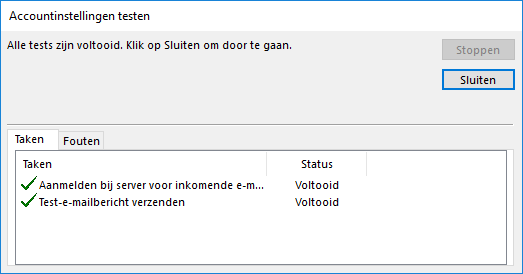
IMAP email instellen in Outlook
Ga naar accountinstellingen.
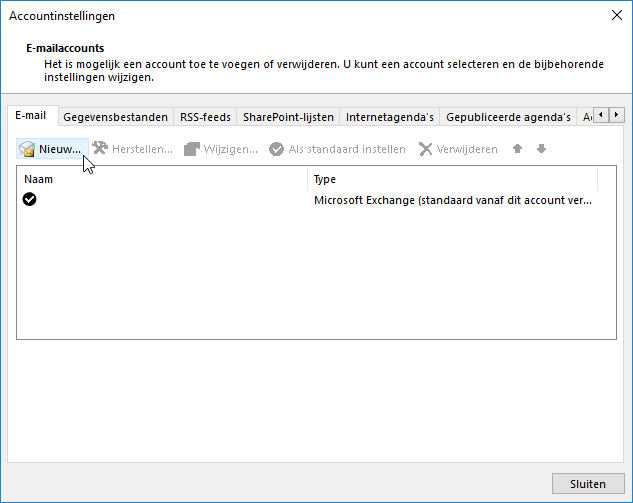
Selecteer handmatige instelling.
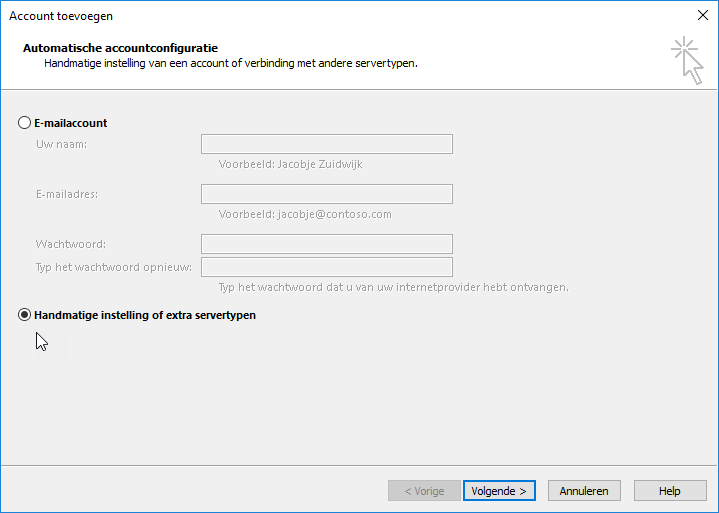
In nieuwere versies van Outlook verschijnt het volgende scherm. Kies voor POP3 of IMAP.
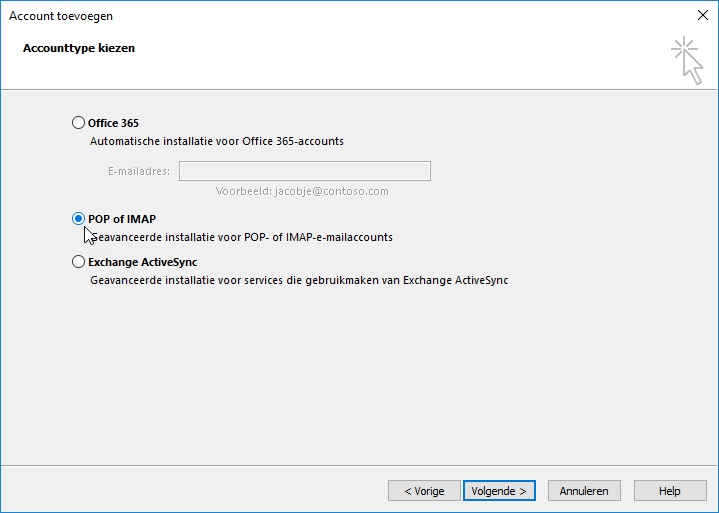
Voer uw eigen gegevens in. Om gebruik te maken van SSL blijft u de instelling server.digicreationsvps.nl gebruiken.
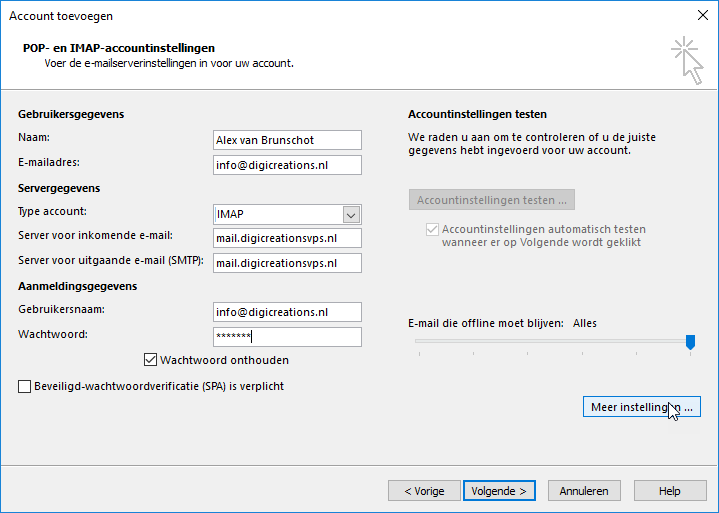
Kies voor de knop [Meer instellingen] en kies voor het tabblad [Server voor uitgaande e-mail]. Vink aan dat er een verificatie voor uitgaande e-mail vereist is. Selecteer de optie [Dezelfde instellingen gebruiken…] of voer uw emailadres en wachtwoord in bij de optie [Aanmelden met].
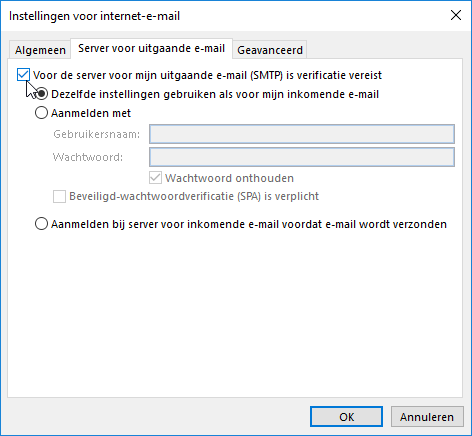
Selecteer het type versleutelde verbinding en voer de poortnummers in en selecteer het vinkje [Voor deze server is een versleutelde verbinding vereist]. Let op, na het selecteren van het type versleutelde verbinding komt het voor dat de poorten weer teruggezet worden naar standaard. Voer dan onderstaande poortnummers opnieuw in.
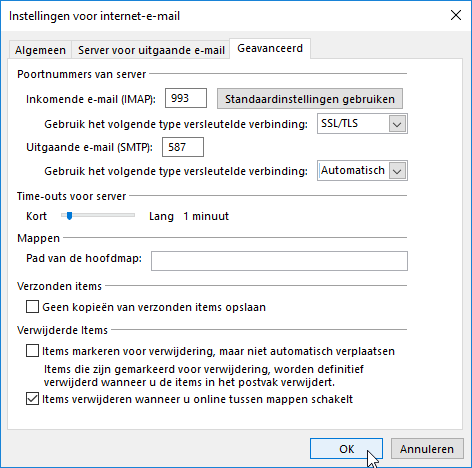
Sluit de openstaande schermen met [OK]. Als het goed is krijgt u onderstaand scherm waarin de tests geslaagd zijn.
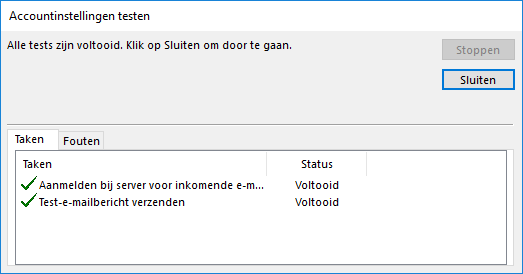
Emailwachtwoord veranderen
Indien nodig of gewenst kunt u uw email wachtwoord zelf veranderen. Dit kan via onderstaande link:
https://www.digicreationsvps.nl:2222/CMD_CHANGE_EMAIL_PASSWORD
Hoe herken ik SPAM email?
Voorheen bevatte SPAM of fraude emails vooral veel taalfouten. Deze werden vrij gemakkelijk herkend door u als gebruiker en ook door anti-spam filters. Tegenwoordig zijn SPAM of fraude emails amper te onderscheiden van echte emails. Daardoor wordt het ook voor spamfilters, al dan niet aan de serverkant of bij de eindgebruiker, steeds moeilijker om deze geautomatiseerd te herkennen. Het is soms tenslotte voor ons als eindgebruiker al moeilijk om te zien.
Je kunt een nepmail vaak herkennen aan;
- ruwe logo’s met veel pixels
- zoals je zelf aangaf taalfouten
- je moet vaak ergens op klikken om informatie te krijgen (bedrijven sturen vaak de factuur digitaal, maar dan als bijlage en niet (alleen) als klikbare link)
- de werkelijke website achter de link is anders dan van het bedrijf dat je verwacht (houd je muis boven de link in het emailbericht (klik er niet op!) en wacht even. Er zal een tooltip verschijnen met het daadwerkelijke doel-adres. Vaak is dit een afwijkend adres, waardoor je al mag aannemen dat het niet klopt)
- Je kent het bedrijf niet of neemt er geen diensten/producten af
Mocht u zelf iets willen doen tegen dit soort emails, of wilt u controleren of er meer van dezelfde emails in omloop zijn, dan kunt u dat doen via de website Fraudehelpdesk: https://www.fraudehelpdesk.nl/
Van Dale vindt er het volgende van:
spam (de; m): ongevraagde e-mails of sms’jes, vaak met reclame
frau·de (de; v(m): bedrog, gepleegd door vervalsing van administratie
Wat is een domeinnaam?
Een domeinnaam is het beste te vergelijken met een registratie in een telefoonboek. Een naam in het telefoonboek verwijst naar een fysiek adres. Zonder naam is het zoeken van dat adres hetzelfde als het zoeken van een naald in een hooiberg.
De keuze van uw domeinnaam is belangrijk. Niet alleen bent u via deze naam bereikbaar op internet, hoe meer de domeinnaam past bij uw daadwerkelijke diensten of producten, hoe beter u zult scoren in bijvoorbeeld Google.
Wat is webhosting?
Webhosting kan wellicht het beste vergeleken worden met het fysieke adres waar een domeinnaam naar verwijst. Er zijn vele verschillende adressen, verspreid over vele verschillende plekken op de wereld.
Webhosting is een gereserveerde hoeveelheid ruimte op een server. Dit is de locatie waar een website wordt gehost (geplaatst), en waar email binnenkomt voordat het door u wordt gedownload.
Wat is SSL?
SSL is op de meest eenvoudige manier te vergelijken met de geheime briefjes die u ongetwijfeld als kind onderling verstuurde. Alleen als je bijvoorbeeld wist welk nummer voor welke letter in het alfabet staat, kon je de boodschap begrijpen.
SSL komt in werkelijkheid op hetzelfde neer. Alle communicatie tussen de computer van de bezoeker van uw website en de server waar uw website is ondergebracht, wordt gecodeerd. Op deze manier kunnen kwaadwilligen geen gegevens onderscheppen.
Het is verplicht om het verzenden van persoonsgegevens via internet te beveiligen. Er zijn maar weinig websites die geen persoonsgegevens verzenden. Ook een eenvoudig contactformulier vereist al extra aandacht voor de veiligheid van de identiteit van de bezoekers volgens de Wet bescherming persoonsgegevens. Er worden dus niet alleen vertrouwelijke gegevens bij online aankopen of banktransacties verzonden. Een SSL certificaat is de ideale manier om aan bezoekers te tonen én te bewijzen dat de website authentiek is en dat de verbinding waarover de gegevens worden verzonden veilig en versleuteld is.
Wat is Softaculous?
Softaculous is een ontzettend handige tool die gratis beschikbaar is binnen hostingpakketten die voorzien zijn van een database.
Op dit moment telt Softaculous 401 verschillende programma’s! Deze programma’s kunt u op eenvoudige wijze installeren (en periodiek updaten/backuppen) op uw eigen domein. Denk bijvoorbeeld aan WordPress, Joomla, diverse fora, etc. Voor een compleet overzicht zie de website van Softaculous.
Wat is het verschil tussen POP(3) en IMAP bij e-mail?
Bij het instellen van je email kunt je de vraag krijgen of je gebruik wilt maken van POP(3) of van IMAP. Dit is het verschil:
POP(3)
Met POP (Post Office Protocol) haal je e-mails op zoals je vroeger post zou ophalen bij een postkantoor. Je identificeert je, de medewerker kijkt of er nieuwe post voor je is en geeft deze aan je mee. Je mailprogramma doet met POP hetzelfde: hij verbindt met de server, zegt voor welk e-mailadres hij de mail op komt halen, en de server geeft de nieuwe berichten mee. Je mailprogramma haalt deze naar je computer zodat je ze kunt lezen. De berichten staan dan op je computer en niet meer op de server. De meeste programma’s bieden wel een mogelijkheid om hier (al dan niet tijdelijk) ‘een kopie op de server’ van achter te laten.
IMAP
IMAP (Internet Message Access Protocol) is zeer geschikt om e-mail te behandelen vanaf verschillende computers, vooral met de opkomst van mobiele apparaten. De inhoud van de mailbox is op elke computer precies hetzelfde. Alle ingekomen, gelezen en verzonden mailtjes kunnen overal en altijd worden ingezien omdat ze opgeslagen blijven op de server. Een ander voordeel van IMAP is dat wanneer het gebruikte apparaat kapot gaat, de e-mail nog veilig op de server staat.
Bij IMAP wordt in eerste instantie alleen de afzender en de titel van het bericht opgehaald. Pas als je op het bericht klikt wordt het volledige bericht opgehaald van de server, maar tegelijkertijd blijft het bericht ook op de server staan. In feite maakt IMAP een kopie van het bericht op de server en bewaart deze kopie op je computer. Daarnaast houdt je mailprogramma de verbinding met de server open zodat je nieuwe mails direct binnen ziet komen.
Let wel op bij het gebruik van IMAP. Gezien het feit dat de berichten op de server blijven staan, zal de afgenomen hostingruimte sneller vol raken. Uiteraard kun je er op elk moment voor kiezen om je hostingpakket te vergroten.
Wat is een "responsive website"?
De term “responsive website” betekent dat de layout van een website zich aanpast aan het schermformaat van de bezoeker.
Digicreations.nl is een responsive website. Zie hieronder de verschillende presentaties van dezelfde inhoud:
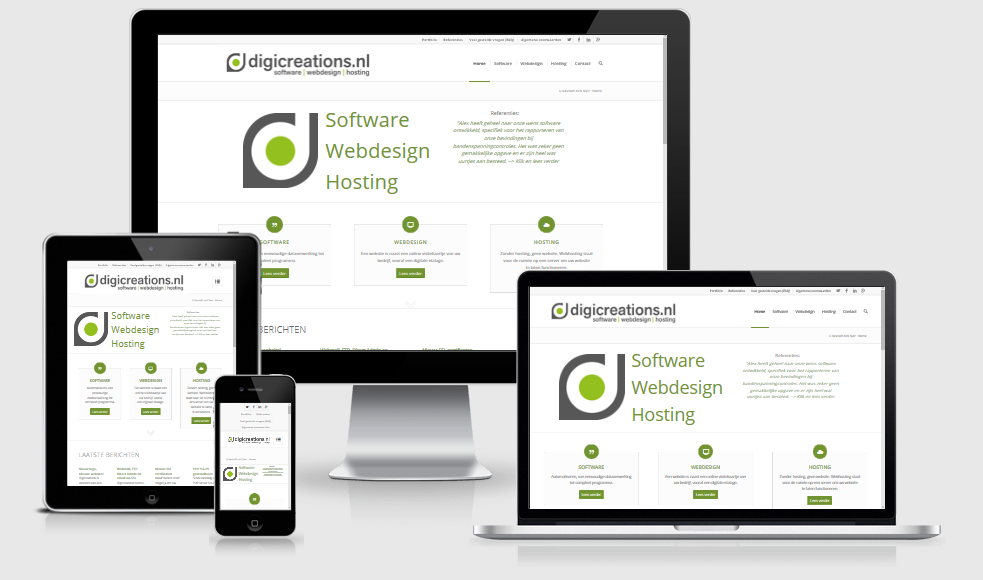
Digicreations.nl, een mobiel vriendelijke, responsive website
Wat is een CMS?
CMS is een afkorting voor Content Management Systeem. CMS is software dat het mogelijk maakt om op relatief eenvoudige wijze een website aan te passen en te beheren. Met een CMS kunt u als gebruiker zelf, zonder hulp van een websitebouwer, teksten aanpassen, pagina’s toevoegen en/of afbeeldingen plaatsen. Dit is mogelijk middels een WYSIWYG-editor (What You See Is What You Get). Vergelijk het maar een beetje met het versturen van een email via Gmail of Hotmail, etc.
Mijn mailbox lijkt leeg?
Indien u een domeinnaam afneemt bij Digicreations, is de kans groot dat u ook een hostingpakket afneemt. Binnen een hostingpakket zit een bepaalde hoeveelheid opslagruimte op de server.
Deze ruimte wordt gebruikt door onder andere uw website en (niet binnengehaalde) email.
Wanneer de hoeveelheid ruimte overschreden wordt, kan het zijn dat hier hinder van ondervindt;
- U kunt geen afbeeldingen meer uploaden
- Backups kunnen mislukken
- Uw mailbox kan leeg lijken
Met name de laatste situatie kan vervelend zijn. Wees gerust, uw mail is niet weg, uw mailprogramma struit enkel over het te kort aan ruimte. Dit kunt u verhelpen door;
- Tijdig uw mailbox op te schonen
- In te loggen via webmail en overbodige email te verwijderen
- Overstappen op een groter hostingpakket
- Overstappen op Microsoft Office 365
Inloggen Microsoft Office 365
Indien u gebruik maak van een Microsoft Office 365 account, dan kunt u daar inloggen via:
http://portal.microsoftonline.com/
Wanneer u uw emailaccount wilt toevoegen aan Outlook, tablet of mobiele telefoon, kiest u dan bij accounts voor het toevoegen van een nieuw Exchange account. Hierna hoeft u enkel uw emailadres en wachtwoord in te voeren.
Microsoft Office 365 instellen in Outlook
Stap 1.
Open uw net geïnstalleerde Outlook 2007 / 2010 / 2013 / 2016
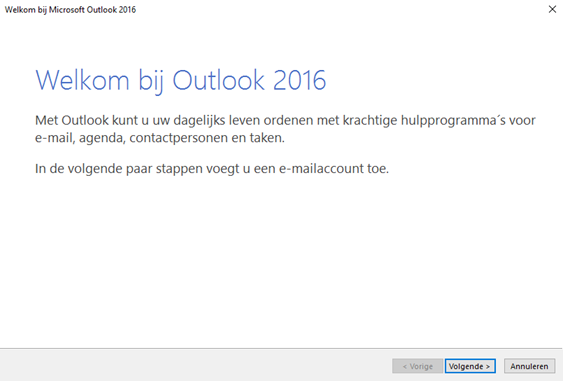
Stap 2.
Er wordt nu gevraagd of u een e-mail wilt toevoegen via uw office 365 account klik dan op ja.
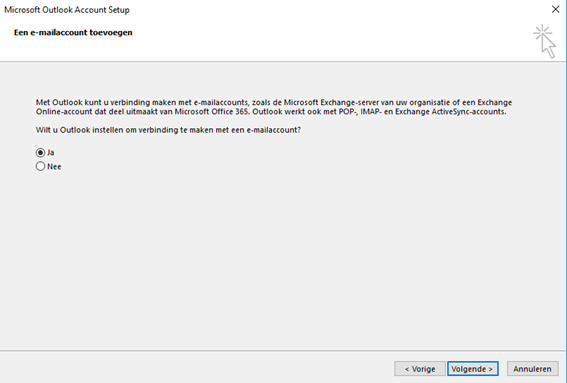
Stap 3.
Vul hier al uw e-mail adres en wachtwoord in.
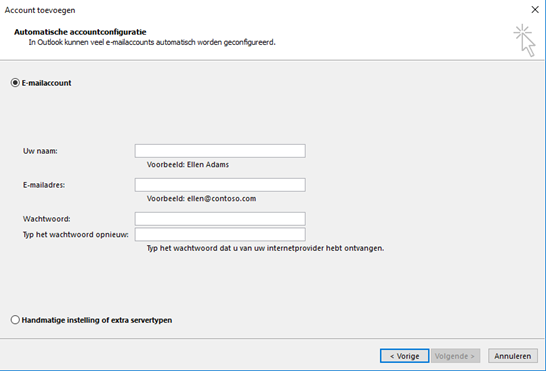
Stap 4.
Hierna word er gezocht naar het domein en of dit een bestaand domein is. Als alles goed gaat verschijnt er bij elk punt een groen vinkje.
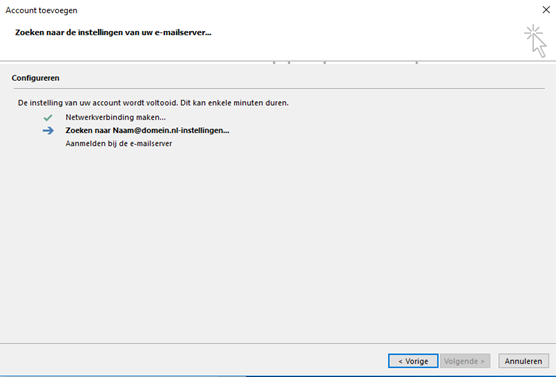
Stap 5.
Hierna word al bent u klaar met het instellen en wordt uw email automatisch gesynchroniseerd in Outlook. U hoeft hier verder niks meer te doen.
Microsoft Office 365 instellen in iOS
Stap 1.
Klik op de settings app.
Stap 2.
Klik op Mail.
Stap 3.
Klik op Accounts.
Stap 4.
Klik onderin op Account toevoegen of nieuw account.
Stap 5.
Klik op Exchange.
Stap 6.
Vul de account gegevens in en klik op volgende.
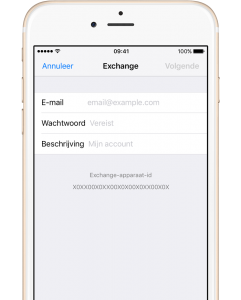
Stap 7.
Wacht tot het account is geverifieerd daarna zal hij zelf doorgaan naar het volgende scherm.
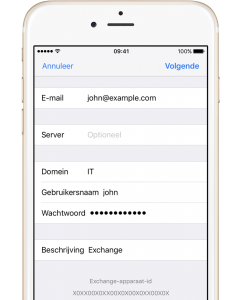
Stap 8.
Vul daarna bij gebruikersnaam nog een keer je volledige email adres in.
Stap 9.
Vul in het server veld “outlook.office365.com” in als hier voor gevraagd word. Als hier niet om wordt gevraagd laat dit dan leeg.
Stap 10.
Wacht nog een keer tot het account is geverifieerd.
Stap 11.
Zet al de opties aan die je wilt synchroniseren met Office 365.
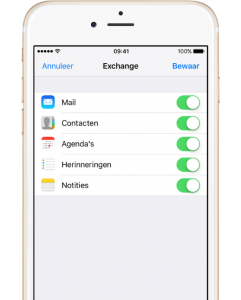
Stap 12.
Klik op opslaan, daarna is uw account geconfigureerd voor Exchange.
Microsoft Office 365 instellen in Android
Stap 1.
Ga naar instellingen en daarna naar Cloud en accounts.
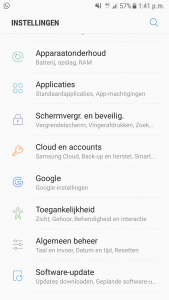
Stap 2.
Klik op Accounts.
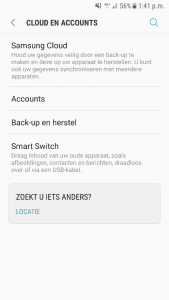
Stap 3.
Klik op Account toevoegen.
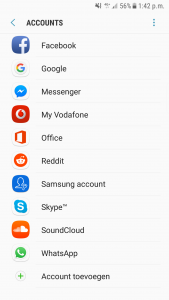
Stap 4.
Klik op Microsoft Exchange ActiveSync
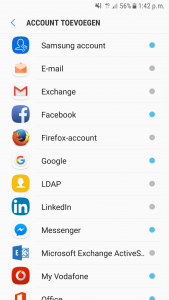
Stap 5.
Vul uw Account gegevens in en klik daarna op inloggen en ga dan door naar stap 8
*lukt het inloggen niet ga dan door naar stap 6
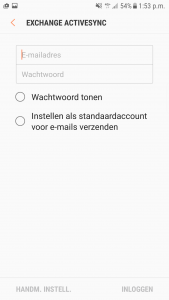
Stap 6.
Als uw domein niet automatisch wordt ingevuld vul dan “outlook.office365.com” in het vak Domein.
Klik daarna op inloggen.
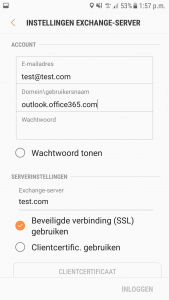
Stap 7.
Daarna kan er een certificaat waarschuwings pop-up komen. Als deze komt klik dan op vertrouwen.
Stap 8.
Hierna zal het apparaat terug gaan naar accounts. Klik daarna weer op Microsoft Exchange Activesync.
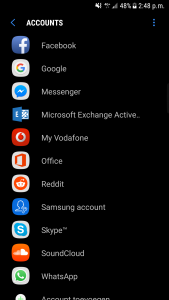
Stap 9.
Selecteer de opties die u wilt synchroniseren.
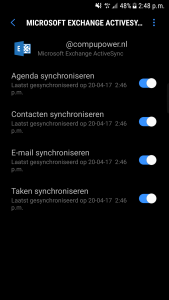
*screenshots kunnen verschillen per apparaat
Hierna zal uw apparaat gesynchroniseerd worden met uw Exchange account.
AVG - Contactformulier
Wanneer je op je website een contactformulier gebruikt, zul je aan een aantal eisen moeten voldoen.
Je bent verplicht om de website te voorzien van een SSL certificaat. Hiermee versleutel je de verbinding tussen bezoeker en server.
Je mag enkel om informatie vragen die je écht nodig hebt. Heb je meer informatie nodig? Vermeld dan duidelijk waarom je die informatie nodig hebt en wat je ermee gaat doen.
Bezoekers dienen middels een zelf aan te klikken vinkje, toestemming te geven voor het verwerken en/of opslaan van de ingevulde en te verzenden gegevens.
